Running Google's Internet Speed Test for Network Troubleshooting
While working with Campus Technology to troubleshoot issues with network performance, you may be directed to run a speed test from your device to assist with troubleshooting. Speed tests give the Infrastructure Team essential insights into your device's connection and highlight potential issues.
Follow the steps below to run the Google Speed Test from your device. To ensure consistent results, please refrain from using speed test tools from other providers unless so directed.
- Open a web browser on your device and perform a Google search for "Speed Test". At the top of the search results, you should see the option to run the Google speed test.
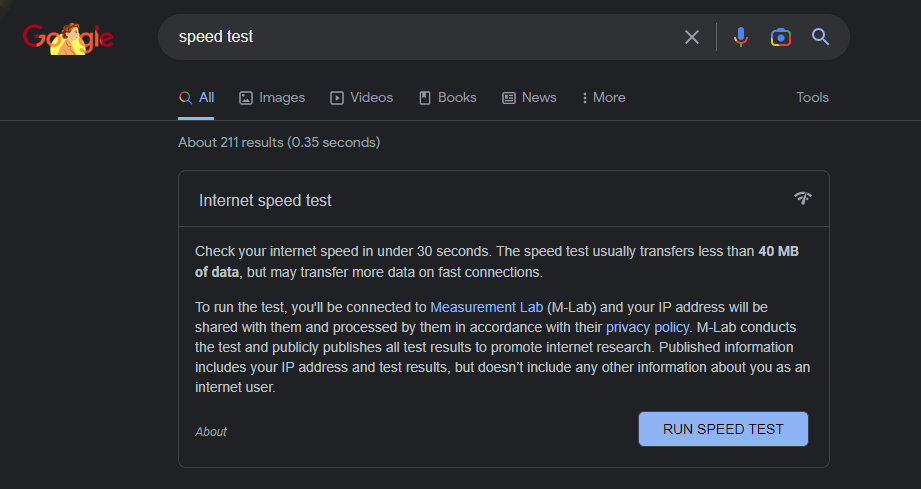
- Click (or tap) the blue "Run Speed Test" button to begin the test. The following test utility should pop up on your screen:
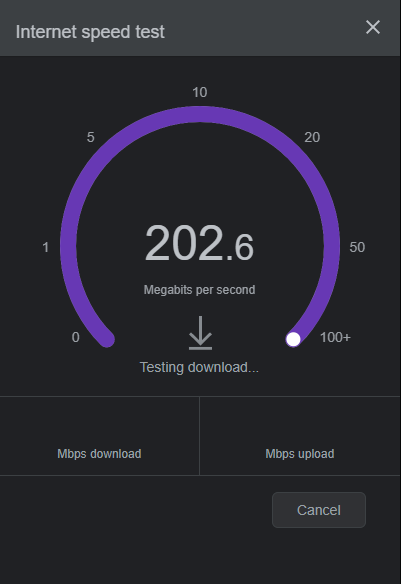
-
Allow the test to complete, and take a screenshot of the results. Ensure that your screenshot includes download speed, upload speed, and latency results (see below).
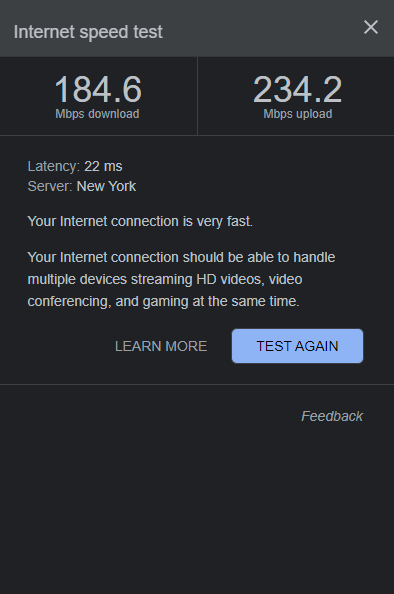
- Save the screenshot to your device and update your open FreshService ticket with the screenshot attached. An Infrastructure Team member will review the results and follow up with the next steps.
- Speed test results will vary depending on connection type (wired/wireless), density (how many other devices are around), location, and time of day. All devices on campus should receive at least 10Mbps download/upload speeds.