(App version 4.6.9 or older) Safely starting a Zoom session in the age of Zoom Bombing
This document has been written with the assumption that the session's host has already completed listed in the Basic Security Menu Settings for Zoom document.
This Document is meant for the Zoom Desktop application version 4.6.9 or older.
Key Assumption 1 - Join Before Host has been DISABLED.
Key Assumption 2 - Embed password in meeting link for one-click join has been DISABLED.
Key Assumption 3 - Waiting Room has been ENABLED.
Key Assumption 4 - All scheduled sessions have been updated after the Zoom Bombing Menu Security Recommendations were enacted.
The following instructions are meant for the Host of the session.
Step 1 - The Host logs into the Zoom Session.
Step 2 - Click Manage Participants. *Ignore the list of participants listed for the moment.*
Step 3 - Looking in the lower right corner of the Participants area, click More.
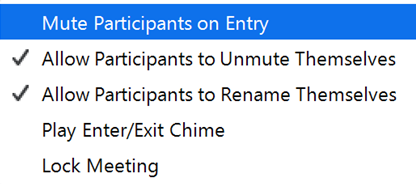
Step 4 - In the menu pictured above, be sure that Mute Participants on Entry is Checked, and UNCHECK "Allow Participants to Rename Themselves".
Step 5 - In the Mute Participants on Entry Popup window, UNCHECK the "Allow Participants to Unmute themselves" checkbox.

Step 6 - Click continue (this will close the popup window).
Step 7 - Now, direct your attention to the names listed in the upper section of the Manage Participants area. You will see the list decided into 2 areas. Area 1 is the Waiting Room. Area 2 is Participants that are active in the session. Holding your mouse over each entry will present you with the option of admitting them into the session. Admittance must be performed one entry at a time.
Step 8 - Click on the Chat icon in the main control bar at the bottom of the Zoom window.
Step 9 - In the Chat area that is now open, click the box with three dots to the far right (Circled in red for identification).

Step 10 - In the menu, the default option selected is Everyone Publicly. It is recommended that for Safely Starting a Zoom Session, either No one or Host Only be selected. No one disables the chat for all attendees, Host Only only permits private chats between individual attendees and the host(s).

Step 11 - In the Zoom meeting menu, click the up arrow to the right of the Share Screen icon.

Step 12 - Set both Who can share? and Who can start sharing when someone else is sharing? to be Host Only. You can then close the popup.
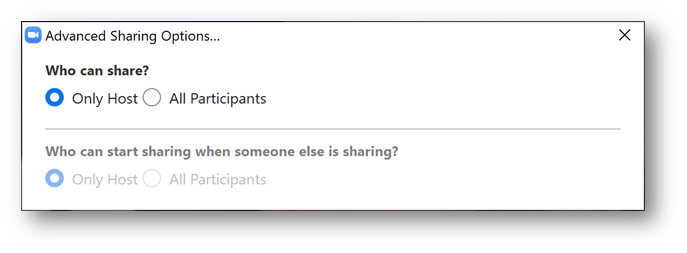
The meeting is now ready to begin Letting attendees into your Zoom Meeting.