Check for Zoom updates.
Keeping your Zoom Client application on your computer up to date is an important thing to do at least twice a year. If the Zoom Client program on your computer is too far out of date, different functions within Zoom will become unreliable or unavailable. If the installed version of the Zoom Client on your computer is more than 6 months old, you will not be allowed into Zoom Meetings or Webinars. This is for security reasons and can not be prevented by the College Technology Division.
If you are using the web browser option to start and join Zoom meetings, keeping your preferred web browser up to date is critical, but there is nothing Zoom specific to update.
If you are using Zoom on a mobile device like an iPad or a phone, open the device's App Store and find Zoom Client for Meetings. If updates are available, you will be presented a button to update instead of opening the program.
*** DO NOT RUN UPDATES MID CALL. ZOOM WILL RESTART ***
If you are using a Windows Computer
Step 1- Make sure that the zoom application is open on your computer.
Step 2 - Look in the lower right corner of the screen (by the clock). In the taskbar along the bottom of the screen you might see a small Zoom logo. If you do see the small Zoom logo, go to Step 3.
Step 2B - If you don't see the small Zoom logo near the clock, click the up arrow and you will find the small Zoom logo in the popup window that opens.
Step 3 - Right-Click on the small Zoom logo and select Check for Updates
Step 4 - Follow the update prompts shown.
The following steps are available to users with a Mac OSX computer or a windows computer
The following steps are for people running the installed Zoom program on a Windows based computer and not iOS or mobile devices including but not limited to iPads. Application updates SHOULD NOT be conducted while a meeting or a record export is in progress.
If you are using the installed desktop version of Zoom, you first need to sign into the app. Before entering the username and password, take note of the first 3 digits of the version number found at the bottom of this window (Circled here in red).
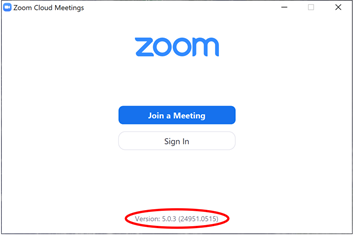
Once you sign into the Zoom app on your computer, click your profile picture as noted below by the arrow.
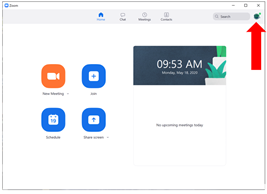
In the menu list presented, you will see Check for Updates (highlighted here).
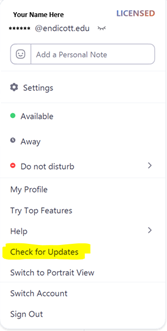
At this point, a new window will open either indicating that your Zoom installation is already up to date, or you will be presented the option of installing the updates.