Testing the Speakers & Microphone in Zoom
If you experiencing audio issues in a Zoom meeting, the first troubleshooting step is to run the built-in speaker and microphone test program. To run the speaker and microphone test, click on the up arrow to the right of the microphone icon located in the lower left corner of the Zoom window. Please note that all participants of the Zoom meeting will see you for the entire test and they will hear you once any microphone issue is resolved. This test does not remove you from the Zoom meeting. In case the issue is not at your end of the connection, it is recommended at at least 1 of the other meeting participants also runs this test at the same time.
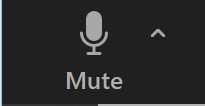
Once the up arrow is clicked, the audio menu will be shown. Towards the bottom of that menu will be an option for Test Speaker & Microphone... click that menu entry to begin the test.
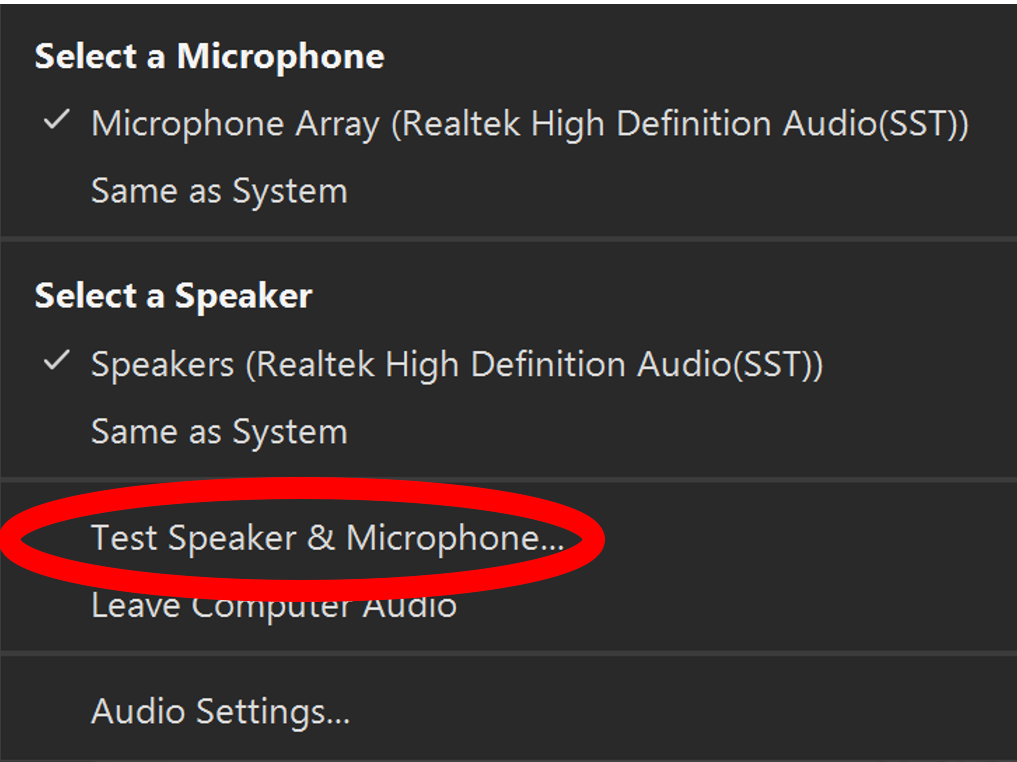
If the computer's speakers are muted when the test starts, the computer will be automatically given a command to turn that mute off. The computer volume will need to be manually adjusted.
Once the test is started, the Zoom application will play a short but repeating ringtone. If you have adjusted the computer volume and can not hear the ringtone, Click the No button. If you click No, Zoom will change the speaker option to the next detected audio output device. Continue clicking No until you find a working option or Zoom asks if you want to being the test again, this indicates that all detected speakers have been tested.
In most cases, Same as System will be the correct setting to use. Selecting Sames as System will tell Zoom to use the same speakers as the computer's default (if you can hear YouTube videos, you should get a positive result). Once you can hear the ringtone and it is at a comfortable volume level, click Yes.
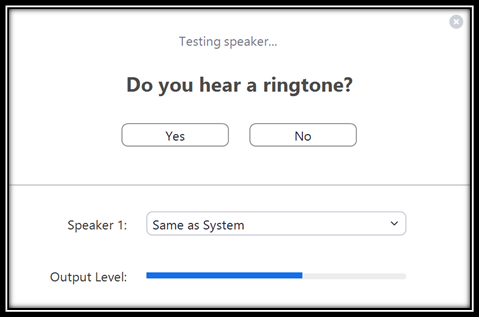
When you have indicated that you have a working speaker option, Zoom will change to what is called a Echo Test. Instead of a ringtone, you will need to speak a couple of words in order for the test to play what is said back to you moments later. There is a 2-4 second delay between you speaking and it being played back to you. Click Yes when you can hear yourself from the Echo Test, click Yes. If you do not hear yourself played back, Click No and Zoom will change to the next available audio input detected.
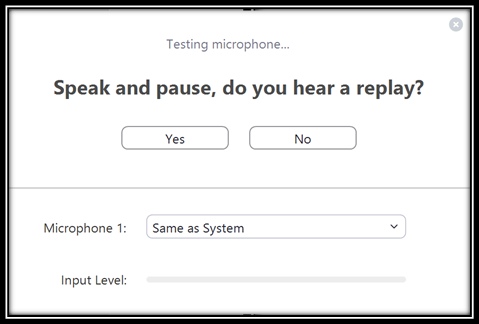
After clicking Yes, the final screen will show the selected speaker and microphone in case you desire to note the devices for use in the future. You can click Finish or click the X in the top right corner to close the audio test.
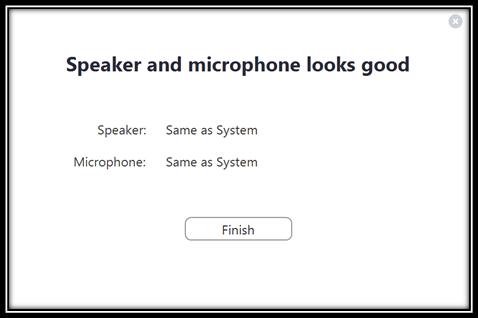
Once both the speakers and the microphone has been tested and are found to be working within Zoom, you will be fully returned to the meeting.
If the problem continues, it is advised that any participant(s) having audio issues should check to see if their Zoom application is up to date. It is common for audio problems to occur when the Zoom app is out of date.
(Click Here) to see the steps for updating Zoom.
https://endicott.freshservice.com/support/solutions/articles/10000050351