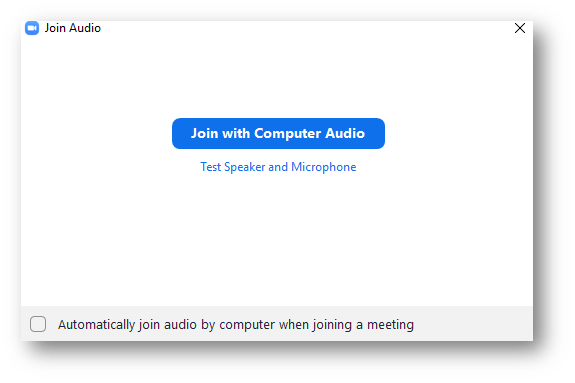Joining a Zoom call without audio
Generally speaking, it is not advised for multiple computers to join the same Zoom Meeting (or Webinar) while physically in the same room. There are times when someone might want/need to join an Zoom meeting without audio. A common example is if there is a student in the classroom that needs to participate in a call's chat or to allow a person in the room to share their computer screen at some point in the meeting.
The reason that it is not advised to have 2 or more connections to the same zoom call located in the same room is because Zoom (and all other web conferencing tools are built with the assumption that there is only 1 connection per location. When an additional connection is made that can be picked up by the other computer's microphone, a loop is created. Once an audio loop is started within a session, a sound the best case scenario is a significant echo will take place throughout the call. A more common event is a Feedback Loop where a sound is made and then the echo builds and becomes louder on each echo and the echo's become closer and closer together until a steady tone is the only audio. The only way to stop this is to either end the meeting, have all but one connection in the room log out of the meeting or have everyone mute their microphone and speakers at the same time. Any of these options will break the audio loop.
To prevent an audio feedback loop from forming while multiple connections are in the same room:
Step 1 - Log into the Zoom app installed on your computer.
Step 2 - In the upper right-hand corner of the Zoom window, Click on the gear icon to open the settings menu.
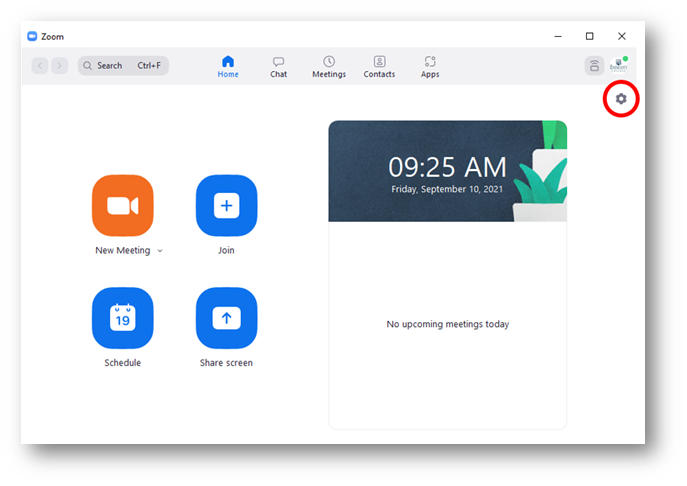
Step 3 - In the left-hand column, select Audio.
Step 4 - Towards the bottom of the Audio menu list, you will see a checkbox for Automatically join audio by computer when joining a meeting. This checkbox needs to be UNCHECKED in order to prevent feedback reliably.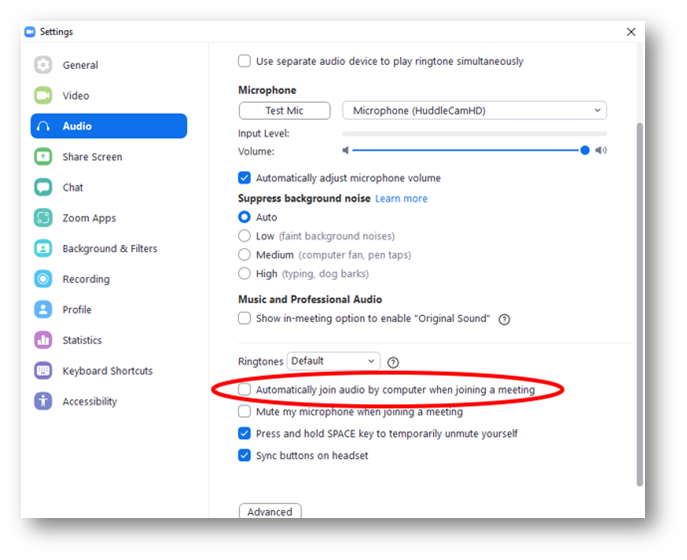
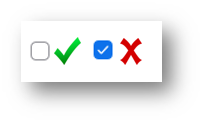
With this box unchecked, you will be presented with a pop-up window for all future Zoom sessions asking you to connect audio to the meeting. Please note that your camera (if active) is visible at this point and the host/other participants will know that you are in the meeting.
Step 5 - Depending on your need for audio in each meeting, one of the following will apply.
Without Audio - If you need to join a meeting without audio, close this pop-up and you will enter the meeting with no audio connection.
With Audio - If you need to join a meeting with audio. Click the blue button and you will enter the meeting with your default Zoom microphone and speaker settings.