AirTame: Sharing with Google Cast
To share using Google Cast:
Step 1 – Confirm that you are NOT connected to the Guest WiFi network. You cannot use Google Cast if connected to the Guest WiFi.
Step 2 – Open Google Chrome on your computer.
Step 3 – Click on the Settings menu option in the upper right of the Google Chrome window (3 vertical dots). Select Cast from the list shown.
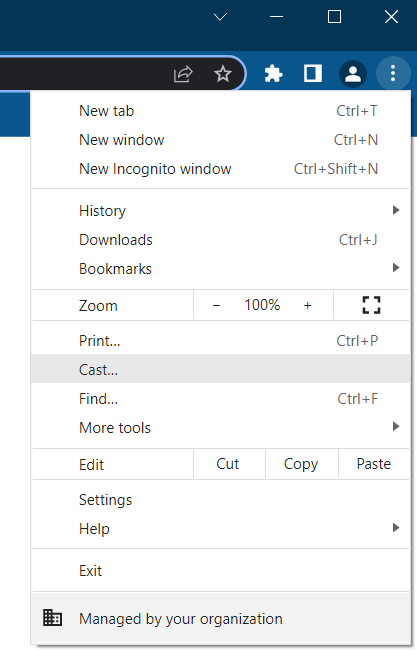 Open Google Cast
Open Google Cast
Step 4 – At the bottom of the list of rooms, there is a button labeled Source. The default setting is to only show the content of the Google Chrome Tab that is selected when the connection is made or the entire desktop view for as long as the connection is in place. This selection must be made BEFORE starting the cast.
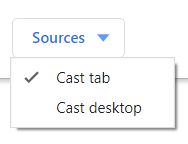 Select what to Google Cast
Select what to Google Cast
Step 5 – Find the desired room from the list shown. Please note that when sharing with Google Cast, there will not be a passcode required. It is important that you select the correct space or you will be sharing to the wrong space.
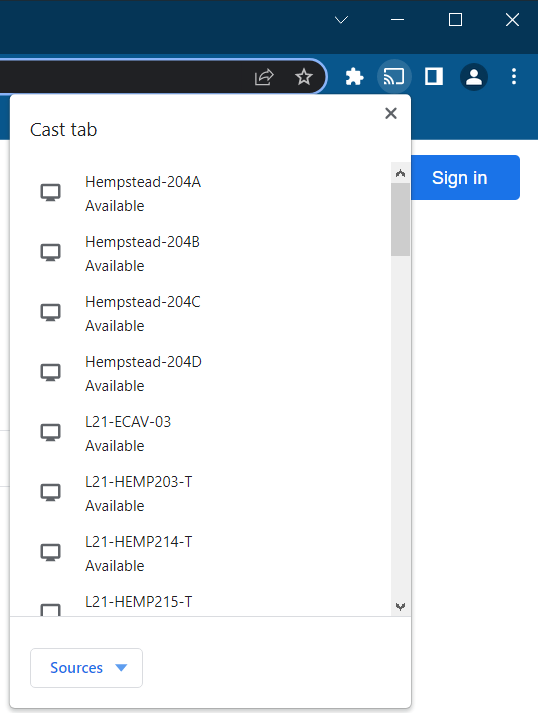 Find the room to end Google Cast
Find the room to end Google Cast
Step 6 – Share your content as desired/needed.
Ending the Google Cast – When you no longer want to present via Google Cast, you have 3 options to stop streaming.
Option 1 – Close Google Chrome. This will automatically disconnect the stream. If you have pages open that you do not want to close at this time, Options 2 and 3 will allow you to keep Chrome open.
Option 2 - In the upper right corner of the Google Chrome window, and next to the address bar, you will see the Google Cast logo. Find the room that you are casting to and click the stop button to the right of the room name.
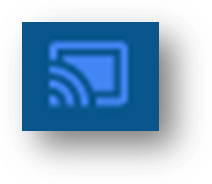 Google Cast Logo
Google Cast Logo
 Stop Google Cast Button
Stop Google Cast Button
Option 3 – Repeat steps 3 and 5 and once the room that you are casting to is located, click the stop icon to the left of the room name.