Connecting iOS Devices to EndicottWIFI
Follow the steps below to connect your iPhone or iPad to EndicottWIFI:
PLEASE NOTE: New users may fail to connect to EndicottWIFI if they have not changed their Endicott passwords from the default value. To set your Endicott password, please visit this link: Endicott College Password Reset
- From your device's home screen, tap the Settings icon (a gray icon with a gear inside that looks like the one below)
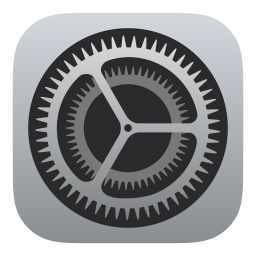
- In the Settings app, tap Wi-Fi to open the wireless network settings. A list of available Wi-Fi networks will populate -- iPhones will display this list on a new page, while iPads will show the list in the right-hand pane.
Select “EndicottWIFI” from the list.
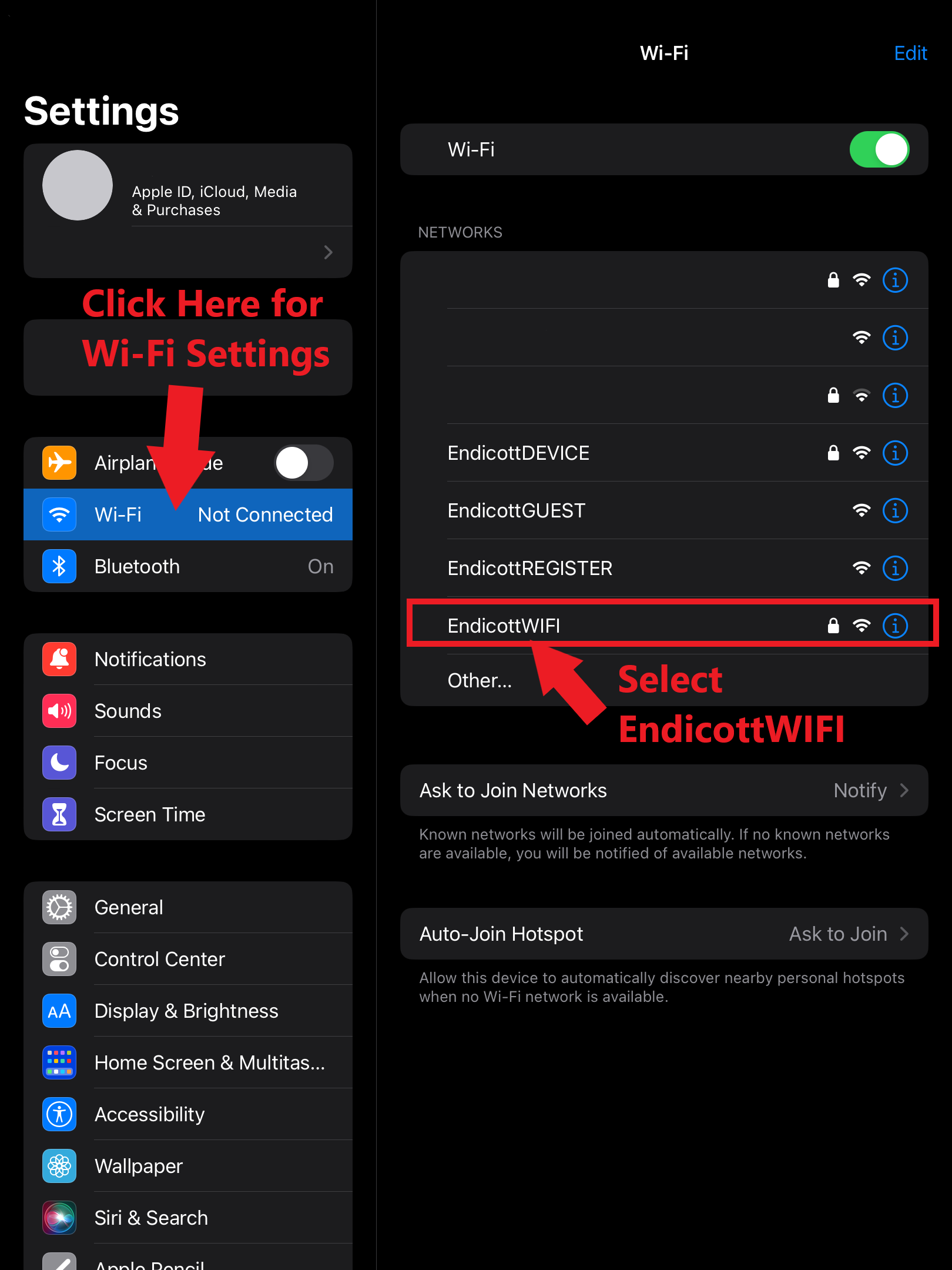
- A dialog box should pop up with the option to enter credentials. Supply your Endicott credentials to connect to the network. Tap "Join"
- Username: Your full Endicott Email Address
- Password: Your Endicott Email Password
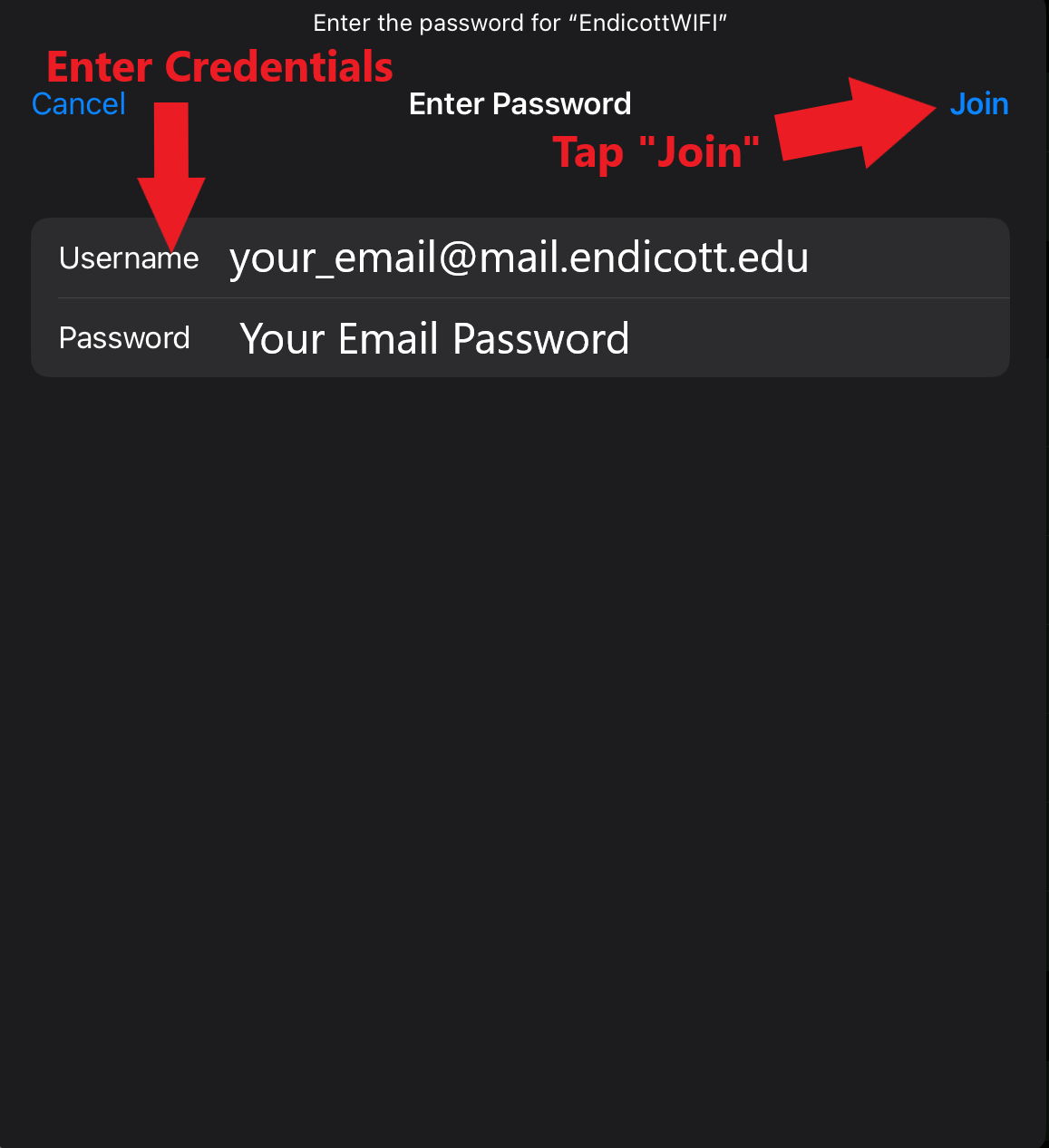
- Another window will pop up asking if you want to trust the certificate associated with the network to continue authenticating. If the certificate matches the one shown below, tap "Trust" to continue.
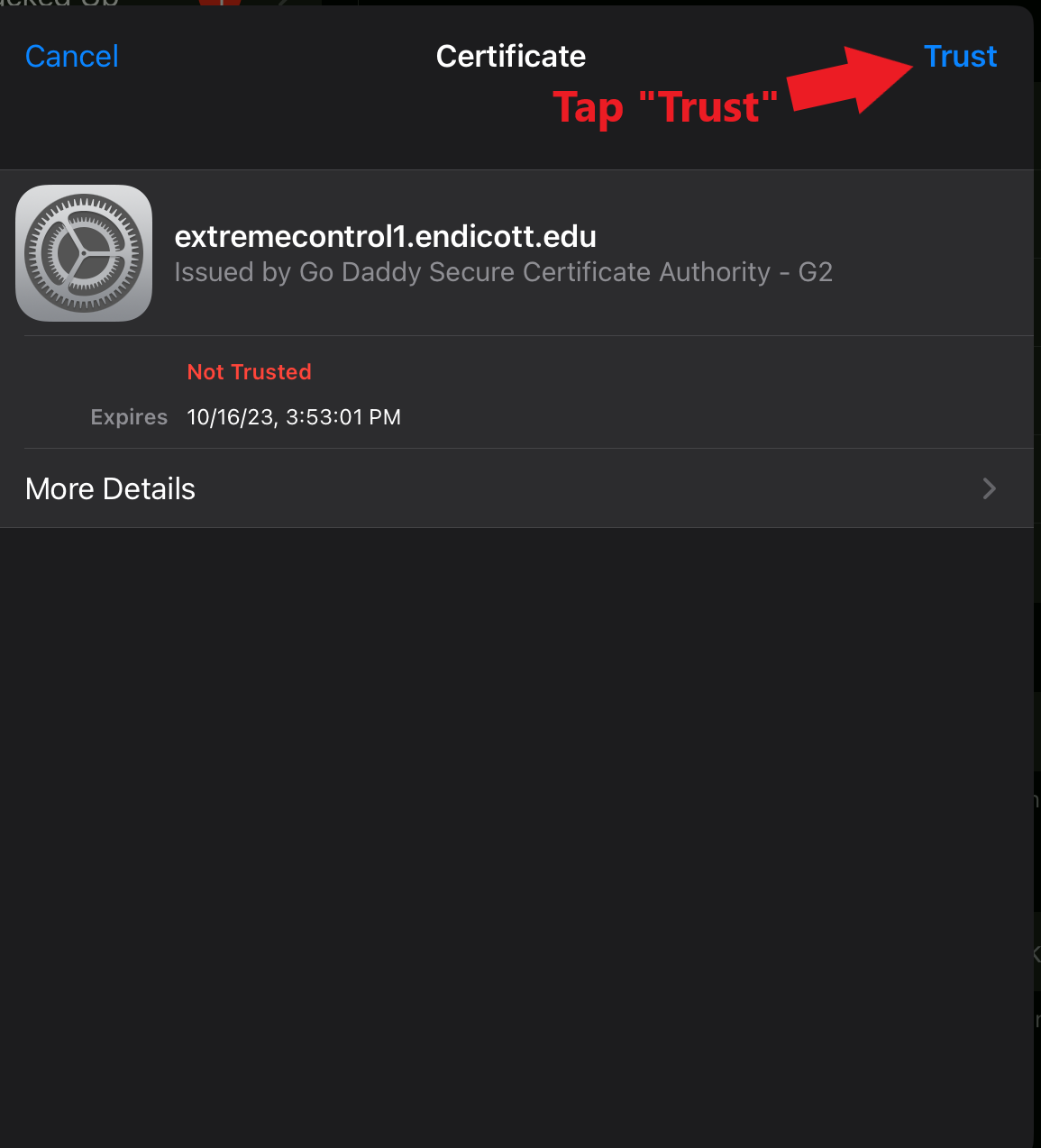
- You should then see the EndicottWIFI status change to “Connected”
Troubleshooting Issues With Wireless Networks:
If you experience issues connecting your iOS device to EndicottWIFI, please follow the steps below:
-
If you have previously connected to EndicottWIFI on this device, please try "forgetting" the saved network and attempting to follow these instructions again. Instructions for "forgetting" a saved wireless network can be found below.
-
If you have not previously connected on this device or the issue persists after multiple attempts to configure the connection, please open a support ticket at https://endicott.freshservice.com/support/home. One of the Campus Technology team members will happily assist you in resolving your issue.