Connecting Android Devices to EndicottWIFI
Follow the steps below to connect your Android device to EndicottWIFI:
Please note: Android OS devices may have manufacturer-specific user interface (UI) layouts that differ slightly from the "Stock" Android / Google Pixel and Samsung OneUI instructions below. While the steps should broadly remain the same across all UI variants, please refer to any manufacturer-supplied help documentation for connecting to WPA2/WPA3-Enterprise wireless networks on your device.
"Stock" Android / Google Pixel User Interface
- Open the "Settings" app from the search bar or pull-down menu on your device. (You can also use the "Internet" quick settings icon and skip to Step 3).
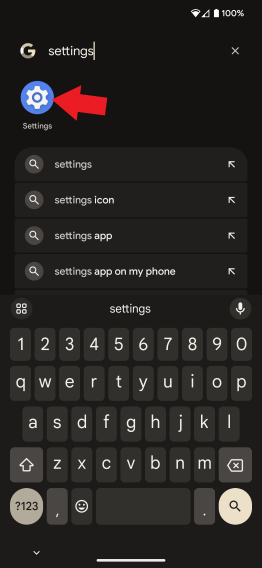

- Choose "Network & Internet" from the Settings menu, and choose "Internet" from the submenu.
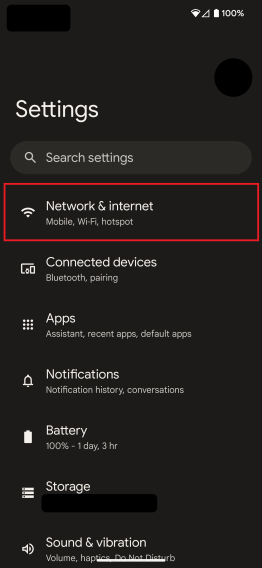
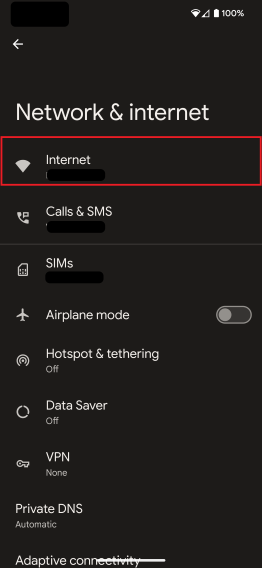
- Under "Internet," choose "EndicottWIFI" from the list.
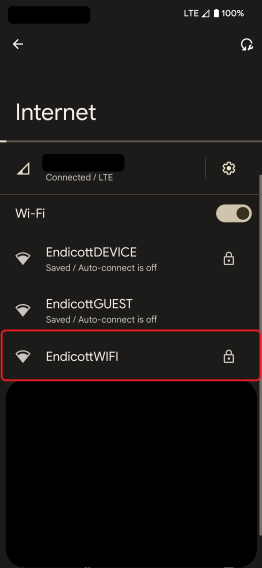
- In the new window that opens, fill out the following fields. Tap "Connect" when finished (you may need to scroll).
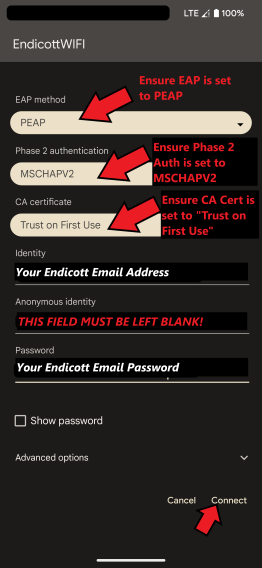
-
EAP Method: Select "PEAP" from the drop-down
-
Phase 2 Authentication Type: Select "MSCHAPV2" from the drop-down
-
CA Certificate: Select "Trust on First Use" from the drop-down
-
Identity: Enter your entire Endicott email address
-
Anonymous Identity: LEAVE THIS FIELD BLANK! If this field is populated, authentication will fail. Please delete any pre-populated values before connecting.
-
Password: Enter your Endicott email password
- As your device connects for the first time, you will be prompted to trust the authentication certificate associated with the network. Ensure the certificate matches the one below, and click "Yes, Connect" to finish connecting. Your device should now show EndicottWIFI with a "Connected" status.
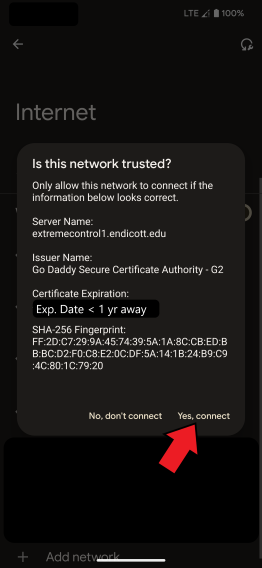
- If you fail to connect to the network, you may have forgotten to remove a pre-populated value from the "Anonymous identity" field. Click the option to "Edit" the network settings and delete any value in this field. You may also be prompted to add the value "endicott.edu" in the "Domain" field. Do not change or update any other values.
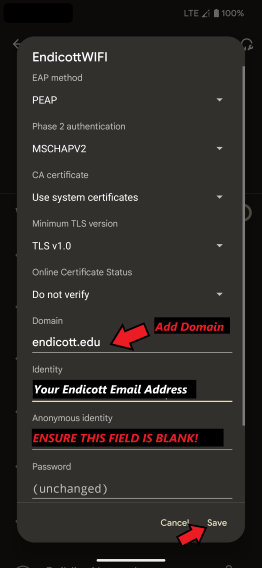
Samsung OneUI User Interface
- Open the "Settings" app from the search bar or pull-down menu on your device. (You can also tap and hold the "Internet" quick settings icon and skip to Step 3)
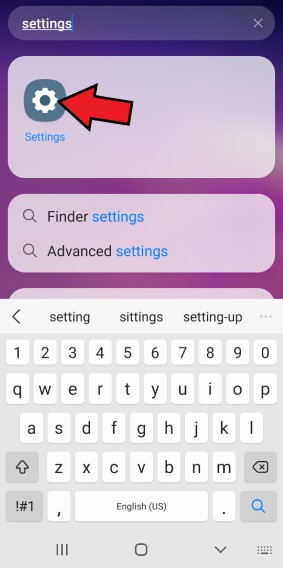
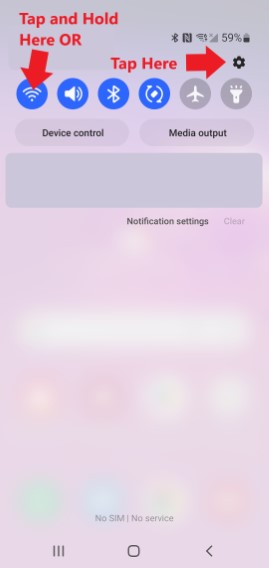
- Choose "Connections" from the Settings menu, and choose "Wi-Fi" from the submenu.
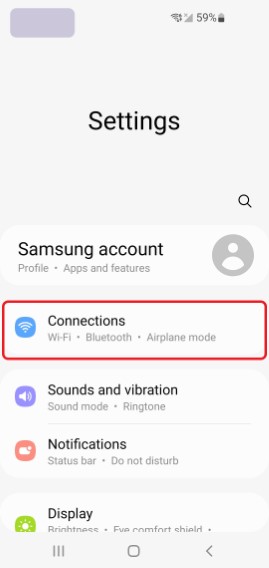
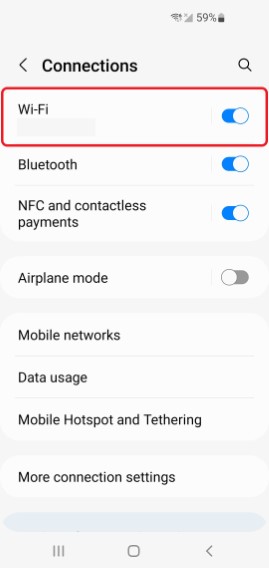
-
Under "Wi-Fi," choose "EndicottWIFI" from the list.
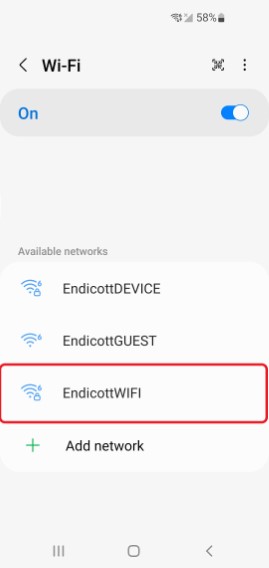
- In the new window that opens, fill out the following fields. Tap "Connect" when finished (you may need to scroll).
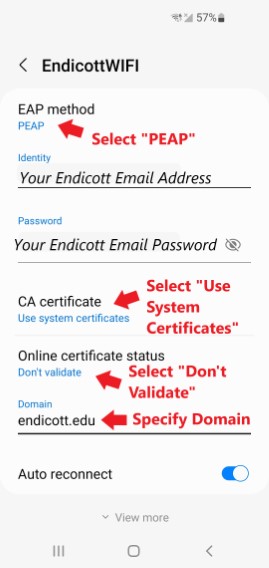
EAP Method: Select "PEAP" from the drop-down
Identity: Enter your entire Endicott email address
Password: Enter your Endicott email password
CA Certificate: Select "Use System Certificates" from the drop-down
Online Certificate Status: Select "Don't Validate" from the drop-down
Domain: Enter endicott.edu
Your device should now show EndicottWIFI with a "Connected" status.
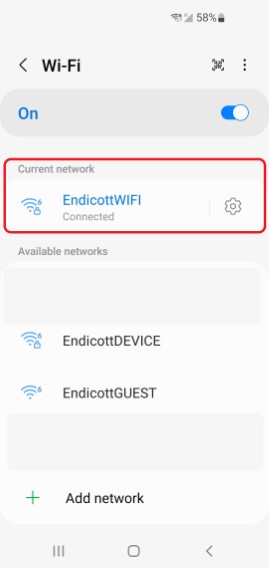
Troubleshooting Issues With Wireless Networks:
If you experience issues connecting your Android device to EndicottWIFI, please follow the steps below:
-
If you have previously connected to EndicottWIFI on this device, please try "forgetting" the saved network and attempting to follow these instructions again. Instructions for "forgetting" a saved wireless network can be found below.
-
If you have not previously connected on this device or the issue persists after multiple attempts to configure the connection, please open a support ticket at https://endicott.freshservice.com/support/home. One of the Campus Technology team members will happily assist you in resolving your issue.