Troubleshooting System Audio
It is understood that an outside laptop is desired for use in the event/class session, but the computers that are assigned to classroom spaces and auditoriums are installed and set up for the greatest reliability. Once the Speaker system is confirmed to be working with the room's assigned computer, the input can be changed to a laptop.
Step 1: On the system control panel, select the room's assigned computer. Even if the room computer already shows as selected, press the button again. This will re-send the command(s) to make sure that the system is in the correct mode.
Step 2: On the system control panel, set the Computer Volume to between 60% and 80%. If the volume already shows at that level, make at least some adjustment to volume. This will re-send the command(s) to make sure that the system is in the correct mode.
Step 3: Confirm that if there is a Computer Volume Mute option on the AV Control panel, that the button is NOT red. Red mute buttons indicate the the mute is active.
Step 4: If the room's computer is a Mac, you can skip this step. Find the volume adjust icon in the lower right-hand corner of the screen and click the icon once. In the pop-up window that is now shown, move the vertical bar to the left or right along the line until the indicated number on the right side of the window shows between 60% and 80%. If the number is already indicating a number in that range, please click the vertical line. When the volume adjustment bar is moved or clicked, the PC will play a short chime through the selected speakers.
Step 5: If you are unable to hear the chime from the room speakers or you hear it from an unexpected location, look above the volume adjustment bar and confirm that the name being displayed is either Room Speakers: Use this one or ExtronScalerD. If the name being displayed is neither of these options, click on the up arrow above the volume number. This will display the list of all speaker systems that are available to the computer. If the selected speaker was changed, repeat Step 4.
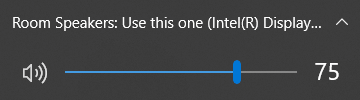
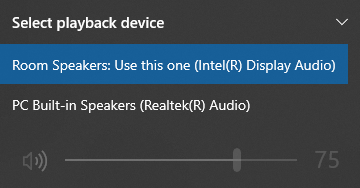
If at this point you are still not hearing any sound, please call AV Services at 978/232-2152
If you do hear the chime but you are having audio issues with Zoom participants (CLICK HERE).