Activating your Endicott issued Zoom account
All faculty/staff that have an active Endicott College email address also have a reservation for a fully licensed Zoom account. The Zoom account is not activated automatically, it does require the user to log into the account through the Endicott.Zoom.us web portal. The account activation must take place BEFORE attempting to link the Zoom account to a course in Canvas or the Google Suite. This document is not applicable to students that are issued Zoom accounts.
Step 1 - Open your preferred web browser and go to endicott.zoom.us. Click on Sign In (the 3rd option down from the top in the center of the page) in the bottom center of this page.
** You will find an option to Download Client at the bottom of this page. Clicking this will take you to the download page where you can install the app on your computer for when you want to start joining and hosting Zoom meetings. **
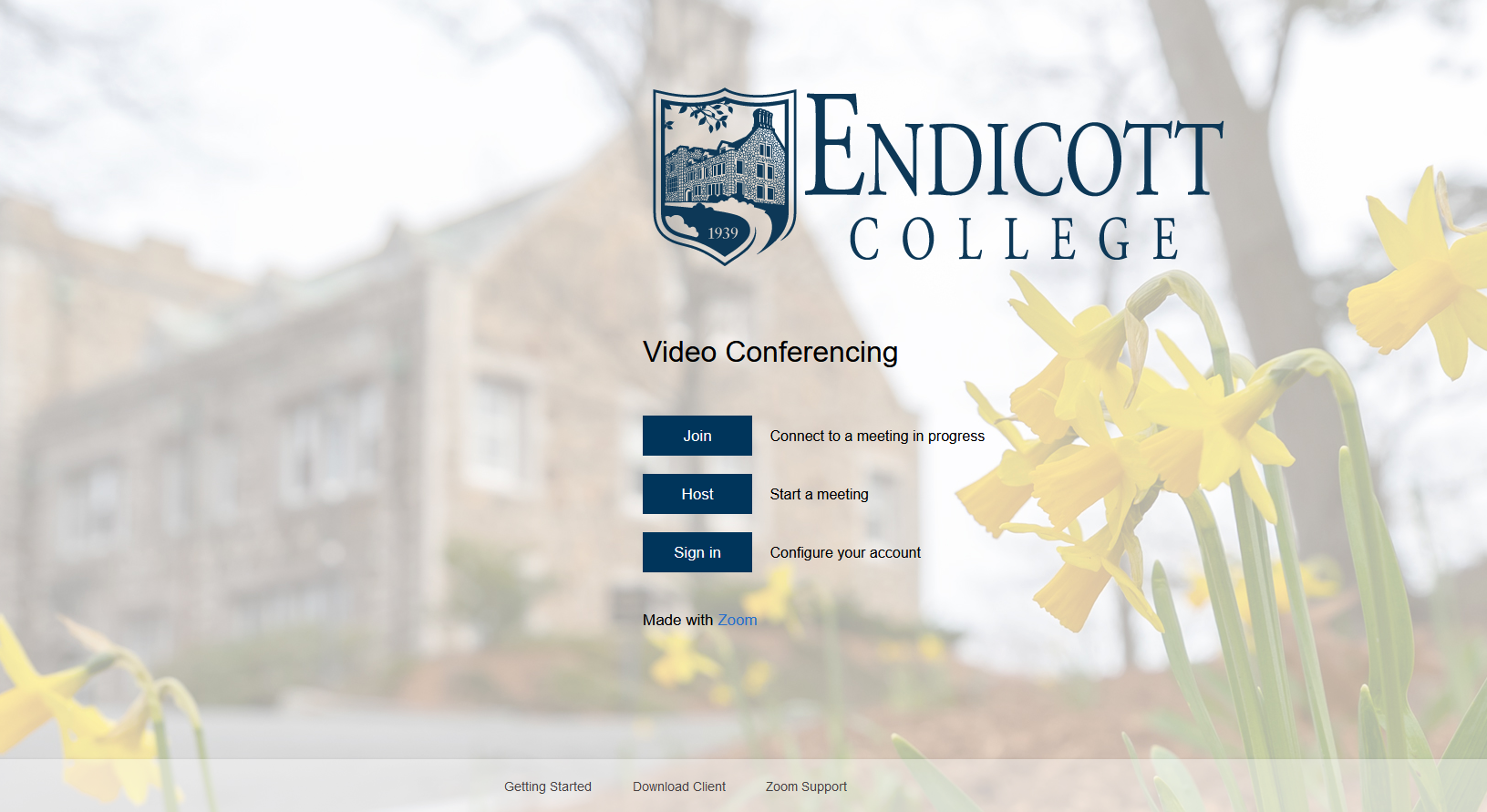
Step 2 - The page will then change from a Zoom.us web address to an endicott.edu address. Enter your Endicott issued email address (with the @endicott.edu) and used the same password that is used for your email address. When entered, click Log In.

Step 3 (Optional) - Now logged into endicott.zoom.us, you can click on Profile located at the top of the menu list on the left side of the page. At the right of each section of your profile page, you will find the word Edit. By clicking Edit, you can alter many aspects of your account including the name that will be displayed on your account and your department. Do not change your Sign-In Password. At this point, it is advised that you check on your account's security settings. These settings are related to users joining Zoom Meetings. Click here for basic recommendations. Please note that some settings are locked in a certain way, and these locks are applied to all faculty/staff accounts.
Step 4 - Scroll down to the bottom of the Endicott.Zoom.us webpage and under the Download heading, click Meetings Client. Your computer and the Zoom webpage will automatically identify the best install application for your computer (Mac or PC etc). Click the Blue Download button associated with Zoom Client for Meetings and follow the installation wizard.
Step 5 - Once the Zoom application is installed, open the program and use the same login information as you use for your Endicott issued email account. Please note that if you check the box for Keep me signed in, you will only stay logged in for up to 5 calendar days at a time. You will be presented with the same login screen as depicted in Step 2.
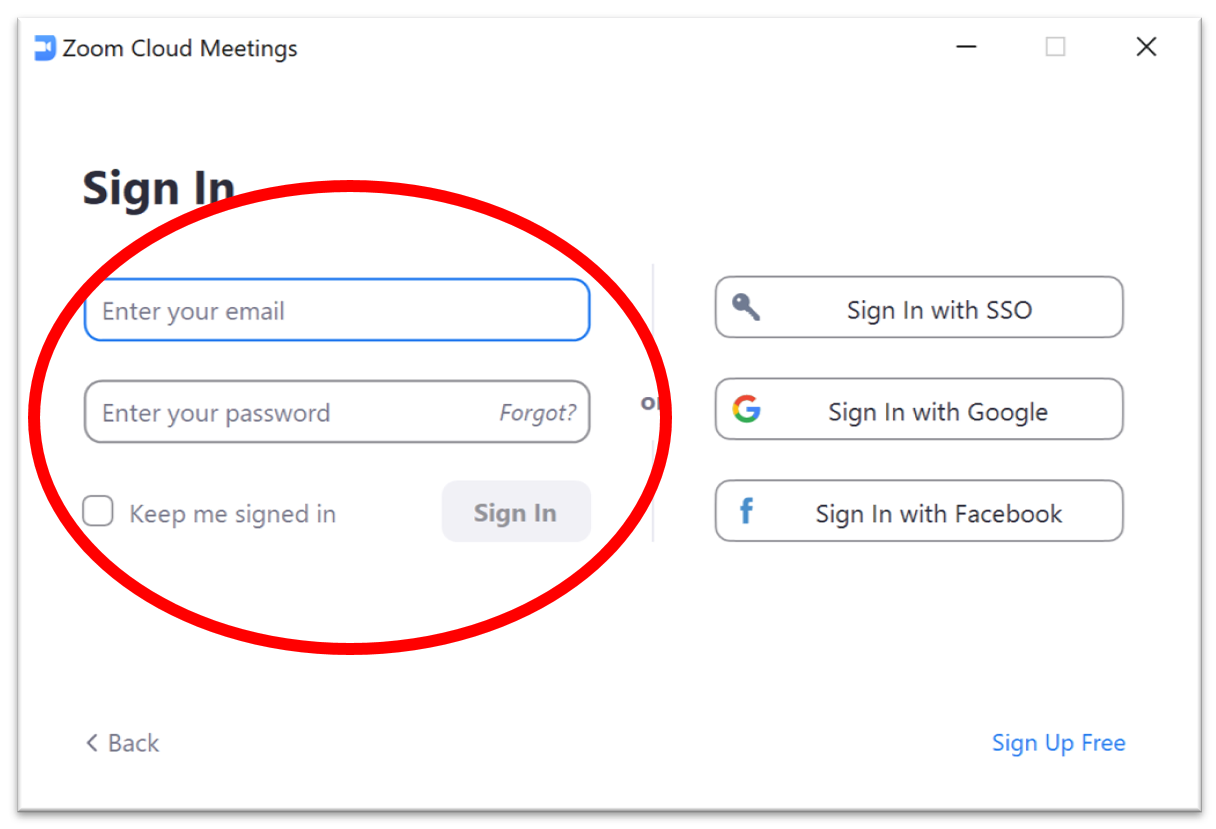
Your Zoom account is now fully ready to use. Please note that it is advised to check every 2 weeks or so if there are any updates available for your Zoom application. If the application becomes too out of date, you will start to have issues in meetings and once the application is far enough out of date, you will not be able to joint meetings at all. Click here for the steps on how to check your Zoom application for Updates.
Faculty users can now link their Zoom account to their Canvas Courses. Click here for those steps.
One of the most common questions for new Zoom users related to addressing audio issues. AV recommends starting with the built-in speaker and microphone check in a Zoom meeting. Click here for steps.
All Referenced material in this article are linked to the Solutions Database. Below are all of the links used:
Zoom account security settings - https://endicott.freshservice.com/support/solutions/articles/10000048391-basic-menu-security-recommendations-for-preventing-zoom-bombings
Check Zoom application for updates - https://endicott.freshservice.com/support/solutions/articles/10000050351
Linking Zoom accounts to Canvas - https://endicott.freshservice.com/support/solutions/articles/10000048019-connect-zoom-to-canvas-courses
Testing your speaker(s) and microphone in Zoom - https://endicott.freshservice.com/support/solutions/articles/10000055830-testing-the-speakers-microphone-in-zoom