Respondus Lock Down Browser
Overview
Are you looking for a way to prevent students taking an online Canvas quiz from accessing any outside websites, printing, copying or accessing other applications during the quiz? If yes, then consider requiring students to use the Respondus LockDown Browser, when taking an online exam using Canvas Quizzes.
What you need to know about the integration:
- Lockdown Browser can be used on Windows, Mac, iPads and Chromebooks.
- You set up Lockdown Browser as the required browser for a Canvas quiz with a few clicks from within Canvas.
Introduction to LockDown Browser Video
<span class="fr-mk" style="display: none;"> </span>
Some tips for instructors
- Students need to download and install Lockdown Browser, using Endicott specific URLs, on their device to take the Canvas quiz. We recommend having your students do this at the start of the semester, or at least well before the day of the quiz, and even run a practice quiz with them to iron out any potential issues before the real quiz.
- Because of the nature of Lock Down Browser, it is particularly sensitive to the loss of internet signal. If you are giving the quiz with a full classroom of students all sharing the same wifi, some students may occasionally lose their connection and will have to sign back in to the quiz. There are two things we recommend to minimize the impact this may have.
- When you're setting up the quiz in Lock Down Browser , make sure to leave the "Lock students into the browser until exam is completed" box unchecked. This will allow students to pick up where they left off if they need to log back in, rather than having to start the quiz over from the beginning.
- Have the students turn off their smartphones before taking the quiz, this will lessen the load on the shared wifi bandwidth.
- Stagger the logins so not all students are trying to access the server at the same time (if possible).
- If you design the quiz to only display one question at a time and the students hqaev to save after each answer, that increases the amount of internet "pinging" the server, which increases wifi traffic and can slow down the connection. If you can design the quiz with multiple questions per screen, it will minimize this effect.
- Instructions for using Lockdown Browser with an iPad
- Proctoring a Canvas online quiz live with Respondus Lock Down Browser + Zoom
Instructor Learning Resources
Rapid rollout for instructors: https://web.respondus.com/rapid-rollout-instructors/
Weekly training webinars: https://web.respondus.com/webinars/
Technical support: https://support.respondus.com/
Others Resources: (these are also available right within the LockDown Browser Dashboard in your LMS)
Lockdown Browser- https://web.respondus.com/he/lockdownbrowser/resources/
Read this Lockdown Browser instructions document for custom URLs and setup steps.
View this Respondus support article on How to Setup Lockdown Browser for iPad Use
View this Instructor Resources page from Respondus.
Review the Respondus Lockdown Browser System Requirements
Student Learning Resources
Download Lockdown Browser for Students here
How to download Lockdown Browser through Canvas
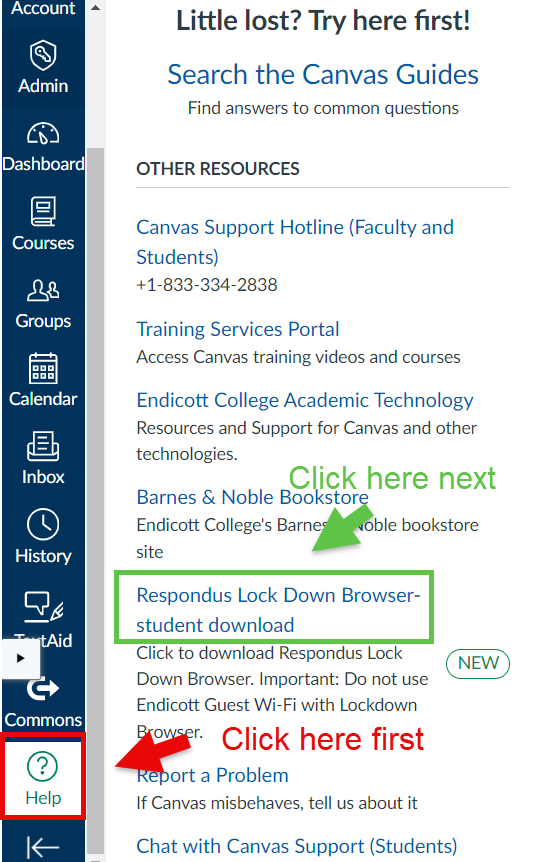
Watch this Lockdown Browser Student Video 2 min video
View this article on How To Use an iPad to take Lockdown Browser Required Canvas Quiz
See these instructions for Chromebooks: Lockdown Browser and Respondus Monitor Using Chromebook