Okta Verify as MFA for Google
Okta Verify as MFA for Google
Endicott College is implementing Okta for single sign-on (SSO) and multifactor authentication (MFA) starting with our Endicott Gmail accounts. All Endicott email accounts will be required to use MFA as a second layer of security to log into their account.
Note: A separate article exists Here to help people move their MFA from Duo or Google Authenticator to Okta Verify.
How to set up MFA:
1. Log into your Endicott Gmail account and on the top right-hand corner of the page, click on your photo (if you have one there) or the first letter of your name, next to the Endicott logo.
2. Select “Manage your Google Account”
3. On the left-hand side in the navigation panel, select Security.
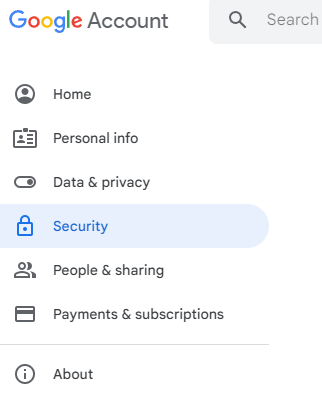
4. Under “How you sign in to Google,” select 2-Step Verification

5. On the next page, choose Get Started
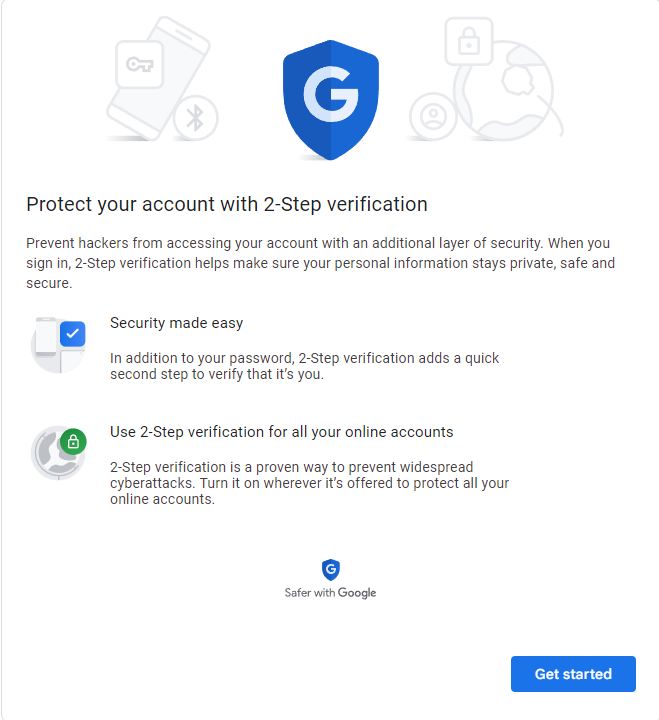
6. Enter your phone number to start the setup of MFA. You can choose a text message or phone call for this step. This is just to verify this if your phone number. Enter the code to connect your account to your phone number and click Next.
7. On the next screen, click Turn On
Setting up Okta as your MFA App:
On the main Security page your 2-Step verification should show as On. The next step will be to add the Okta Verify App.
Make sure you have the Okta App installed from the app store on your phone!
-
Click on 2-Step Verification as you did before

- Choose the Authenticator App (arrow on the right)

3.Click on Set up Authenticator
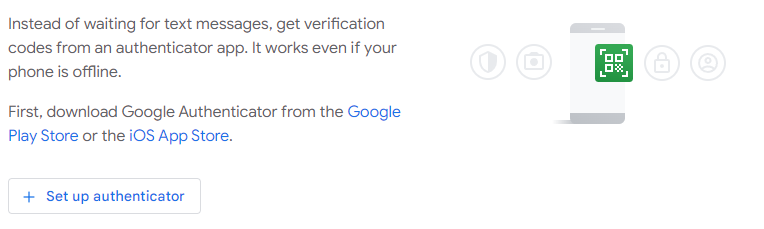
4. A unique QR code will show up on screen. Open the Okta Verify app on your phone. On the top right-hand corner, click on the + sign.
5.Under Account Type, choose Organization
6. Do You Have Your QR Code? – Click Yes, Ready to Scan
7. Your phone will add the Account, and on your phone click Done
8. On the computer, click next. It will then ask you for a code. This is the code on your phone.
Note – these codes are only valid for a short amount of time. You’ll see them change after a brief period of time.
9. It will then prompt you to enter your password to get back to your Security page.
You’re done!
You will not be asked to enter this code in right away as you just verified your account in the previous steps, but for the future (or logging in from a different device) When you log in, it will look similar to these steps:
1.
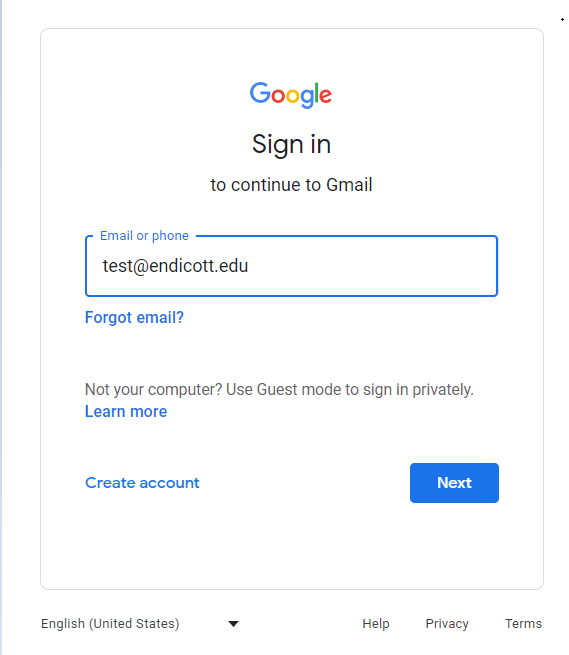
2.
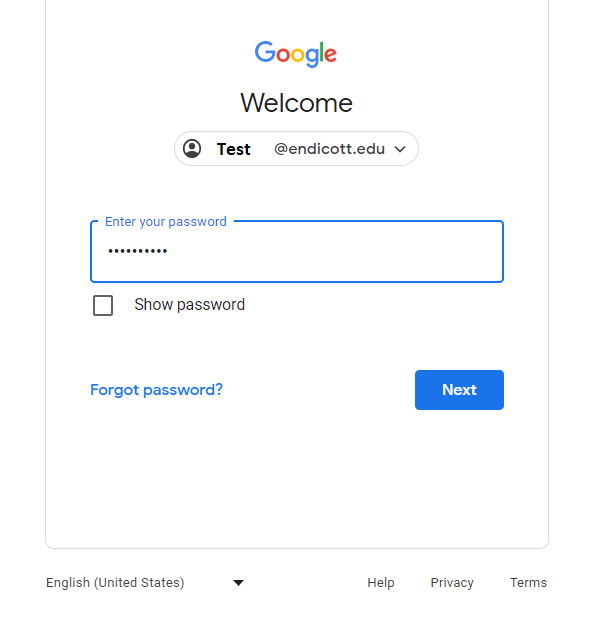
3. 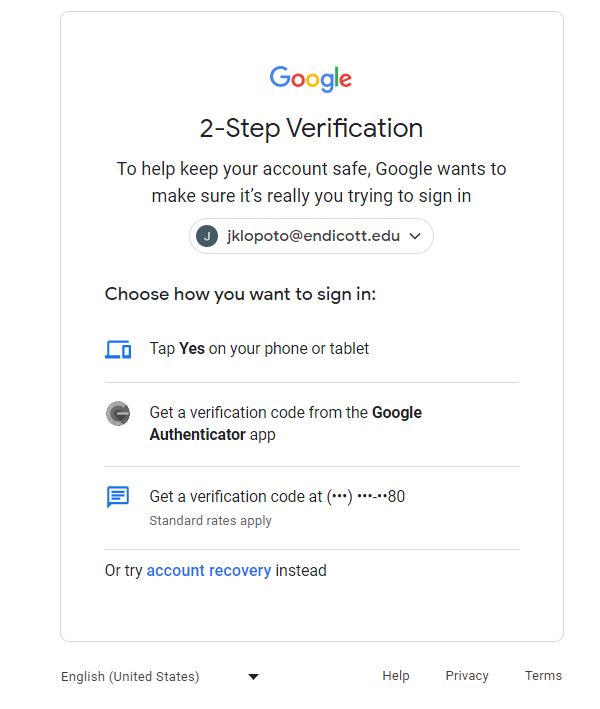
4. Click on "Get a verification code from the Google Authenticator app" where it will prompt you to open your app on your phone and type in the code.