Fix Certificate Issue on EndicottWIFI After Certificate Change
When connecting to EndicottWIFI for the first time, your device will prompt you to install or "trust" a certificate to ensure the secure transmission of your Endicott credentials when authenticating to the network. Occasionally, this certificate will be renewed, and some devices may prompt you to re-trust the updated certificate when they reconnect to EndicottWIFI after the change. Most Windows and Android devices will automatically update the certificate, while many Apple devices require your approval to complete the update.
To accept the renewed certificate on an Apple device, please refer to the steps below:
Accepting the New Certificate on a macOS Device:
- If your device is currently connected to EndicottWIFI, navigate to the wireless icon in the top right-hand corner of the Menu Bar and toggle Wi-Fi to the "Off" position.
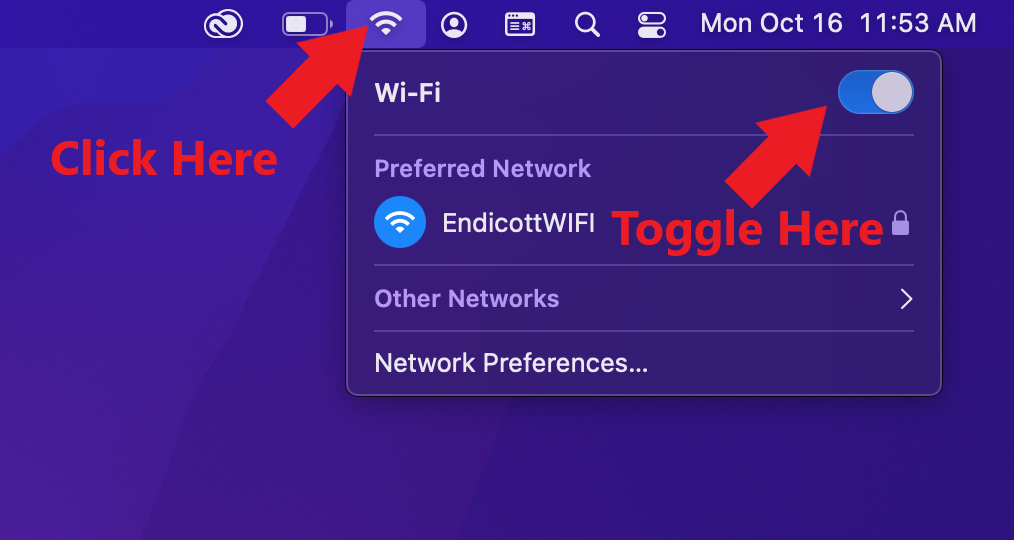
- If disabled, re-enable the Wi-Fi connection. Select EndicottWIFI from the drop-down menu.
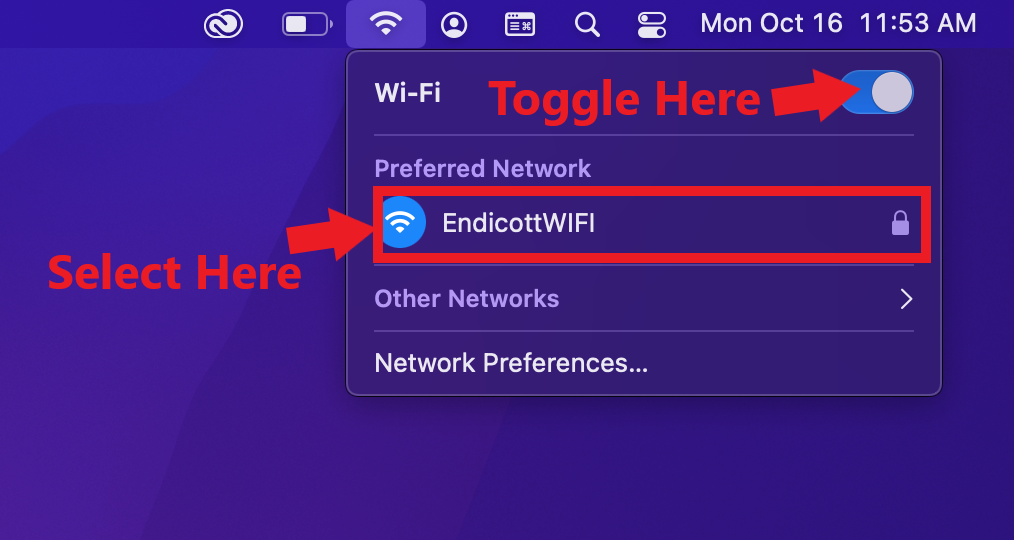
- You should receive the message below. To finish connecting, click "Continue" to re-trust the certificate.
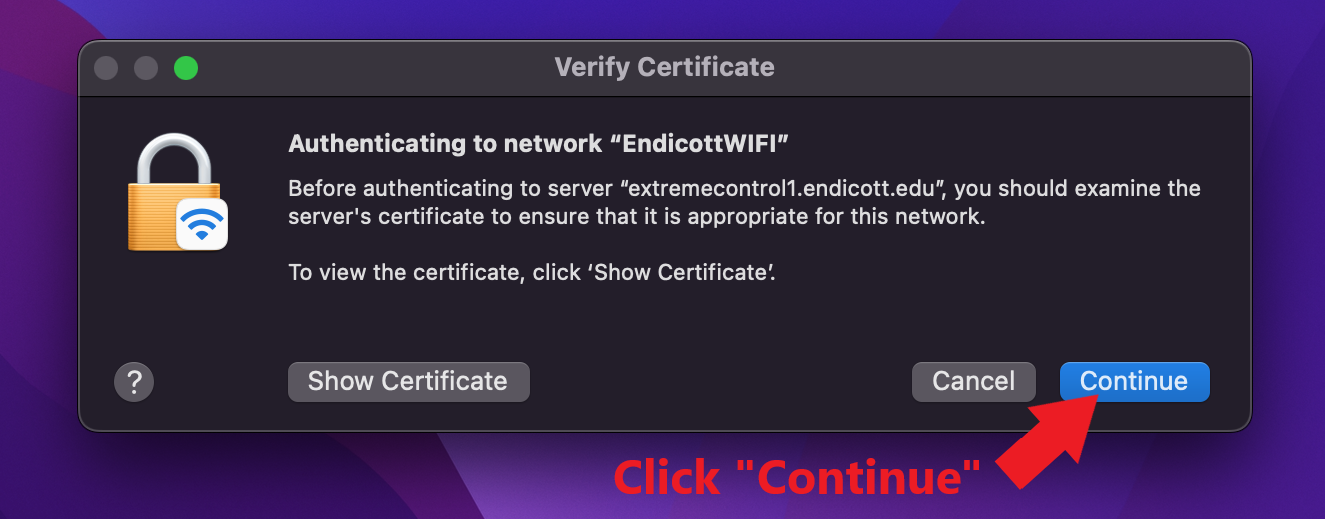
- Your connection will be re-established, and your network access should be restored.
Accepting the New Certificate on an iOS Device:
- If your device is currently connected to EndicottWIFI, you must disconnect from the network to re-initiate your connection.
- Open the Settings app and tap Wi-Fi to open the wireless network settings. Toggle the Wi-Fi slider to the "Off" position to disconnect, then "On" again. A list of available Wi-Fi networks will populate -- iPhones will display this list on a new page, while iPads will show the list in the right-hand pane. Select “EndicottWIFI” from the list.
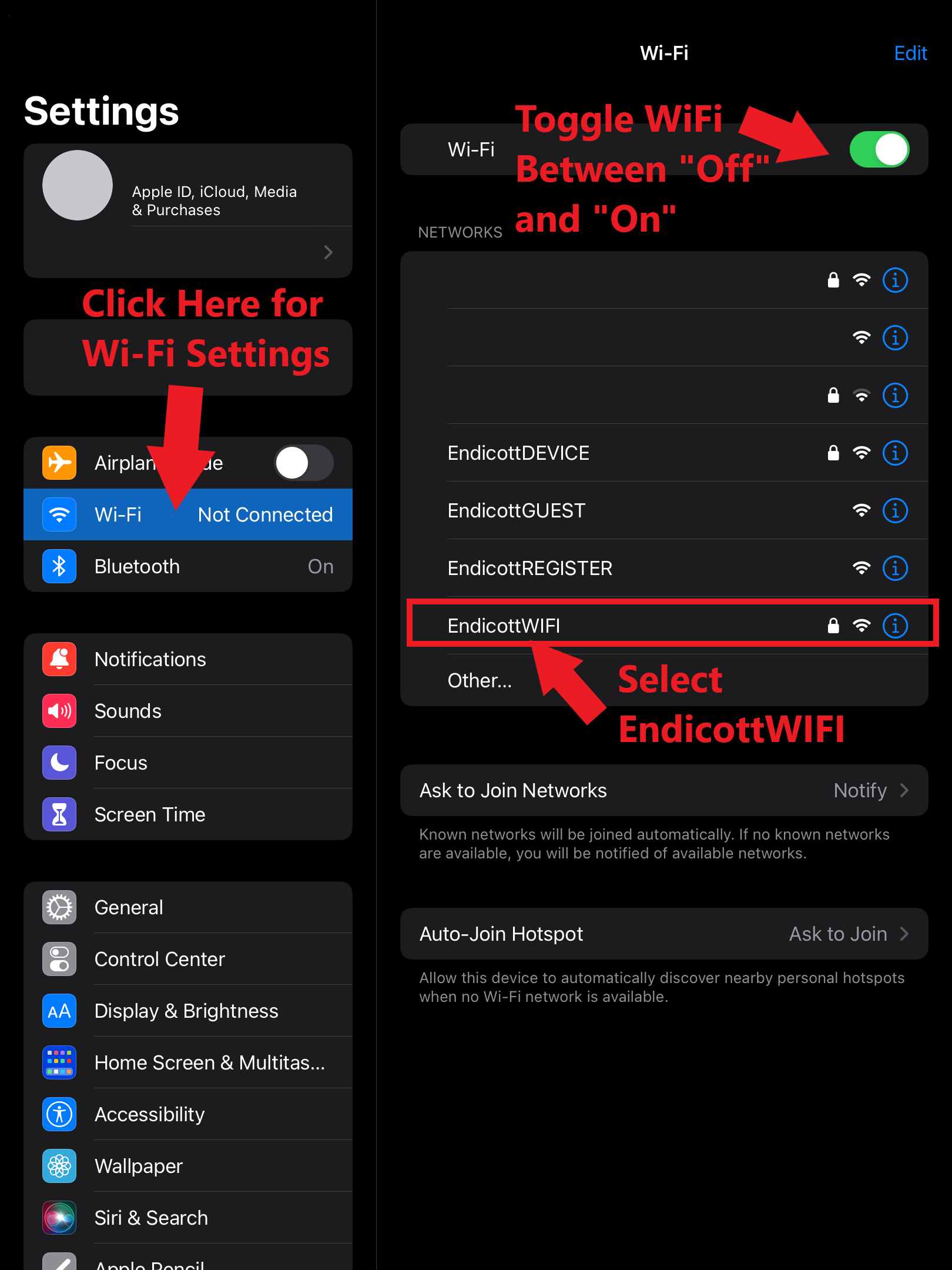
-
A window will pop up asking if you want to trust the certificate associated with the network to continue authenticating. If the certificate matches the one below, tap "Trust" to continue.

-
You should then see the EndicottWIFI status change to “Connected”.
Troubleshooting:
If you are unable to connect to EndicottWIFI using the steps above, you can try to "forget" the networks from your device and reconnect using the appropriate instructions below:
If you cannot connect your Apple device to EndicottWIFI after attempting these steps, please open a support ticket at https://endicott.freshservice.com/support/home. One of the Campus Technology team members will be happy to assist you in resolving your issue.